それでははじめていきましょう。
ドット絵感覚で3DCGモデルを作れるMagicaVoxelを使用します。
こんな感じになります。
まずはMagicaVoxelのダウンロードをしてください。
インストールとかは要らないみたいっすよ。
これに関してはとりあえず最新バージョンでいいんじゃないでしょうか。
任意の場所に保存して早速起動させてみましょう。
こんな感じの画面になったと思います。
右ドラッグでグリグリと視点を変えられます。マウスホイールで拡大縮小ですね。
これから制作を始めるわけですが、
デフォルトではいってる立方体が邪魔ですね…消しましょう。
右側のメニューのSelectタブを開き、Allを選択するとすべてのボクセルが選択されます。
その状態でToolタブのDelを押すことで選択したボクセルを消去できます。
これで綺麗になりました。
右上に40 40 40といった数字がありますが、これは真正面から見て横幅、奥行き、高さのサイズを現しています。
今回は48 48 48のサイズに設定しました。
それではここで一度保存しましょう、一番右のメニューの上の方に「As」ボタンがあります。これがいわゆる「別名で保存」ですね。
このソフト、プロジェクトファイルの上書き保存や削除の際に警告の類は一切出ないので気を付けましょう。
この二枚の画像、少し異なっていることに気が付かれたでしょうか。
下側は俗にいう「パース」がかかっていない状態になっています。遠近感がない状態ですね。
因みにMagicaVoxelのサンプルデータに入っているお城モデルで見比べるとこんな感じです。
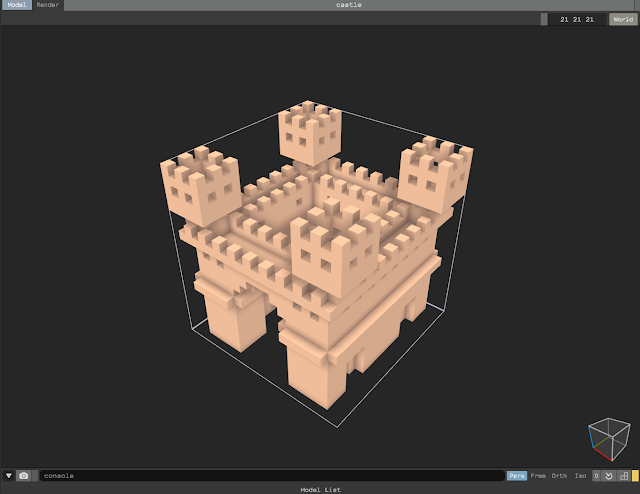
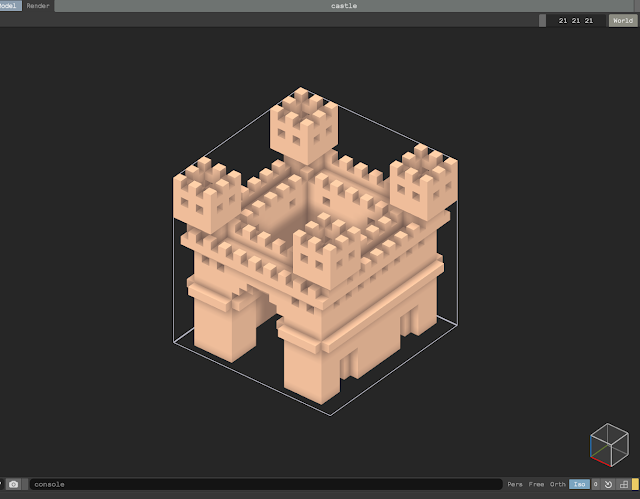
パースがかかっていない方がモデリングはやり易いので下の状態で作業をしましょう。
右下のカメラメニューをParsからOrthに変更することでこの状態に出来ます。
それではドット絵を描いていきましょう、右下の小さい立方体のそれぞれの面をクリックすることでその面を真正面としたカメラアングルになります。
上の画像で見えている底辺と左辺が赤い横棒と青い縦棒になっている面をクリックしましょう。
これが真正面からの状態です。
ドット絵なのでこの状態がやり易いですね。
一番左にはカラーパレットがあります。
既存のパレットを使用してもよいですが、自分で色を作って進めたい方はパレット番号3番が空っぽのパレットとなっています。
左側一番下のHSVという文字を押すとカラー設定のバーが出てきます。三みたいなマークを押すとRGBでも設定できますよ。
パレットの右側にあるメニューは各種ツールとなっています。
現在選択しているのは「B」モードのAttach状態です。
「B」モードはドラッグすることによって選択中のカラーパレットの色でボックスを作ります。
マウスカーソルがあってるボタンの説明が画面下側のバーに出ますので参考にしてください。
今回は3頭身のキャラクターを作ろうと思いますので、ひとまず正方形を三つ描きましょう。
ここでMirrorのXボタンを押しておくことで左右対称に描くことが出来て楽が出来ます。
基本的に細部の非対称部分を作るとき以外はXを左右対称状態にしておくことをお勧めします。
間違えて塗ってしまった場合はCtrl Zで戻るか、Attach状態からErase状態にして消しましょう。
このままだと大分横幅の広いプロポーションなのでEraseに切り替えて痩せさせましょう。
脚も左右に切り分けます。
Attachに切り替えて腕を追加しました。
ここで右ドラッグで視点を変更してみると奥側のヘリに張り付いた状態ですね。
これを中央に移動させましょう。
右下の小さな立方体の面をクリックして真横からの視点にしたものです。
ここで左側のメニューアイコンの中にある十字矢印マークのMoveツールを使いましょう。
Moveツールの状態で対象をドラッグすると動かすことができます。
中央に動かすことが出来ました。
ですがこの状態ではペラペラです。
コピペを使って厚みを持たせましょう。
右側のメニューのSelectからAllで全体を選択し、選択後Copyを押すとコピーできます。
さらにPasteを押すとコピペが完了します。
ペーストされたボクセルの塊をMoveツールを使って前後どちらかに1マス動かしてください。
少しだけ厚みが出来ましたね。
同じ作業を繰り返してもっと厚みを持たせてあげてください。
ボリュームが出ました。
ちなみに手足と首が繋がっていないのは単に見やすくするためで最終的には繋げちゃいます。
このままだと体が全部同じ厚みなのでEraseとAttachを使って削ったり盛ったりしましょう。この辺りの調整は個人の好みの範囲なので好きなように厚みを付けてください。
ちなみに私は胴体はそのままに腕を前後から1マスずつ薄くして、足は前方1マスだけ薄くしました。頭は結構ガッツリ厚くします。
感覚的にはマインクラフトでブロックを置いて行ったりする感じと同じように作業を進めることができます。マインクラフトやったことありませんが。
こんな感じになりました。
これを素体としましょう。後で使いまわせるように別名でコピーを保存しておいてもよいかもしれません。
ここからキャラクターを作っていきます。
こういった素体があれば男性も女性も、ロボもケモノもちょっと手を加えれば作れますね。
ここから使用するのは主にこのBrushパネルです。
ボクセルを盛るAttach、削るErase、そしてボクセルの色を選択中のパレットカラーに変更するPaintです。
Bで広範囲を一気に盛ったり削ったりできますし、Vでそれこそマイクラのように1ボクセルずつ編集できます。
顔を描いてみました。
Paintを使えば既に設置されているボクセルの色を変えることができます。
カラーパレットも順次色を増やしていきましょう。
デフォルメが強いキャラクターは目が低い位置にあるベビーフェイスにすると可愛らしくなりますね。
目のハイライト部分を塗るときだけMirrorのXによる左右対称機能を解除して塗っています。
Attachを使って髪の毛を盛っていきます。
色々な方向から見てボリュームがきれいに出るようにボクセルを置いていきましょう。
小さくて目立ちませんがちゃんと耳を作ると「それっぽさ」が出ますよ。
Paintを使って色を置き換えて服を描いていきます。
スカートなどのボリュームのある服の場合はさらにAttachで盛りながら造形しましょう。
つま先を1マス前方に足して靴っぽくしました。
手もちょっと削って親指を1ボクセル伸ばしてこんな感じに。
手足と首が分離していたのはこの辺りで繋げてしまいます。
パワプロクンみたいに離れてるほうがいいってヒトはそのままでもいいと思います。
気が済むところまでできたらモデルは完成です。
セーブをちゃんとしておきましょう。右上の方にSaveがあります。
それではモデリング編はここまでとなります。お疲れ様でした。
次回はBlenderで制作したキャラクターにボーンを入れ、Unityで読み込める形に出力します。
それでは最後にBlenderで読み込める形式で出力もしてしまいましょう。
右下にExportボタンがあります。
※ここで出力形式を選べるのですが大事なポイントです。
ここから先はBlenderでの作業になりますが、Obj形式で持っていく選択肢とPly形式で持っていく選択肢があります。
Blenderでの作業工程がやや異なるのでよく考えて選んでください。
モデル作りが初めての方、Blenderに慣れていない方はObj形式がおすすめです。
~それぞれの特徴~
・Obj形式…ポリゴン数を圧倒的に抑えやすい(ポリゴン数制限があっても複雑なモデルを作りやすい)、Blenderでの作業内容が比較的シンプル、人型モデルなどの関節部をきれいに作るにはコツが要る、等
・Ply形式…ボクセルで組んだ通りに格子状にポリゴンが均等に貼られるため、意識せずとも関節部などを作りやすい、テクスチャを出力する工程があるので手描きで模様を描き足す等が可能、ポリゴン数が膨大になりやすい為にポリゴン削減作業をBlederで行うかシンプルなモデルを作るかしないといけない、等
関節部をきれいに稼働させるコツなどはMagicaVoxel上での工夫でも可能なので、最初はObjで試してみてBlenderに慣れている人はPlyを試すスタイルが確実かもしれません。
ではそれぞれの出力方の紹介です。
※Objで出力
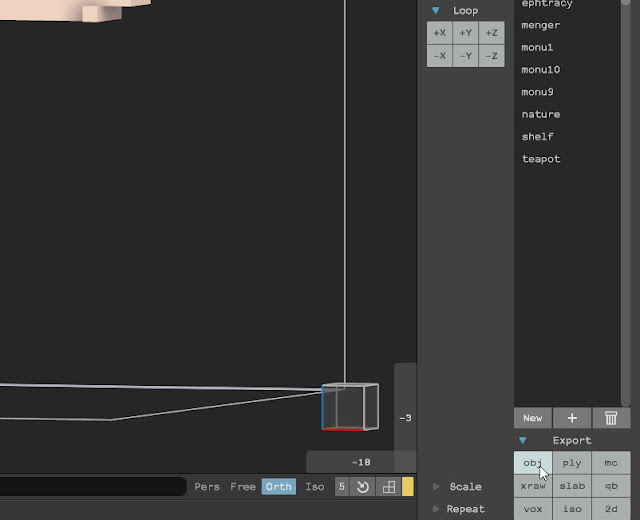
Export欄のobjを選んでください。
保存の画面が出るので任意の名前で保存。
特別指定をしない限り、MagicaVoxelのフォルダにあるexportフォルダの中に入っています。
すると.objファイル .pngファイル .mtファイルが任意の場所に出力されたかと思います。
.objファイルはそのままモデルのデータです。
.mtファイルはマテリアル設定を詰め込んだファイルで、.objファイルから名指しで指定されているので名前変えたりとかこれだけ場所変えたりとかしないでくださいね。
同じ様に.pngファイルは.mtファイルからマテリアルで使うテクスチャ画像として指定されています。
これらを保存した場所をちゃんと把握しておいてください。
.objと.mtは一度Blenderに読み込みをしてしまえば必要ありませんが、.pngファイルはUnityでの作業の際にも必要になります。
それではリギング編(objバージョン)へ進んでください。
※Plyで出力
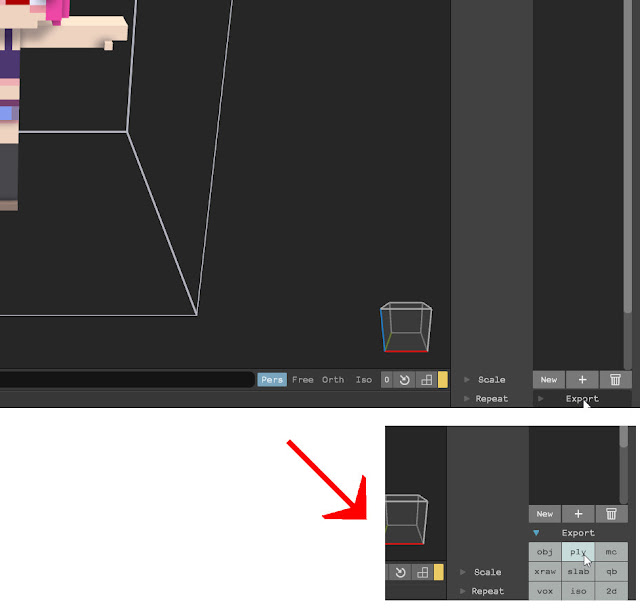
Exportの欄からplyを選んで任意の場所、任意の名前で保存してください。
特別指定をしない限り、MagicaVoxelのフォルダにあるexportフォルダの中に入っています。
Ply出力の際は.plyファイルしか出力されません。
Objと違ってマテリアル情報やマテリアルが使うテクスチャ画像は出て来ませんが、一応色に関しては頂点カラーという形でモデルデータ自体に直接色情報が収められているイメージです。
それではリギング編(Plyバージョン)へ進んでください。























コメント
コメントを投稿